| ・画像取り込みで作る |
|
 |
「Dr.STIKA」で挫折する原因のひとつとして、
画像取り込みでロゴを作ろうとする事にある。
画像取り込みは、あくまでも「最後の手段」だ。
大概のロゴはフォントと図形の変形で作成可能だし、
その方が遥かに簡単だ。 どうしても出来ないモノだけこの方法を
使おう。 今回は、ピレリの「ウイニングマーク」を作ってみる。 |
 |
まずは元になる画像を用意しよう。
各種イベント等で本物のWRCarを写真に撮ったり、
雑誌・チラシなどから、使えそうな画像を集めよう。 |
 |
画像処理ソフトを使って、「明るさ調整」「コントラスト調整」を行い
画像をよりハッキリとさせる。 |
 |
色は必要ないので、「グレースケール処理」でモノクロ化する。
ここで再度、明るさ調整を行い、白黒の差をハッキリさせると
良いだろう。 |
 |
画像を回転させて、「ネガティブ処理」を行い、白黒を逆転させる。
細部を描画して、より滑らかなラインを作ってやろう。
画像は最後に「*.BMP形式」で保存だ。 |
 |
作った画像を、「Dr.STIKA」を使ってインポートする。 |
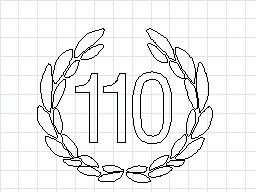 |
インポート機能で取り込むと、こんな感じだ。
ただし、インポートしただけでは、ラインがギザギザで
データ的には「使えない」状態だ。
数字の部分は、フォントを利用して作り、インポートしたモノと
入れ替えよう ( フォントで作った方が綺麗です )。 |
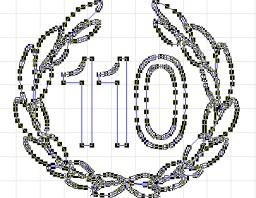 |
各点を移動修正し、綺麗なラインを作ってやる。
ハッキリ言って、この作業が一番つらい(苦笑)
根気・根性・努力で頑張ろう!(爆)
※ワンポイント・アドバイス!
取り込む画像は、最低でも 3000 x 3000 ピクセルぐらいのサイズで
取り込もう。大きければ大きいほど、インポート後の修正がラクだ。 |